PhotoShop'da Banner Yapmak
3 posters
1 sayfadaki 1 sayfası
 PhotoShop'da Banner Yapmak
PhotoShop'da Banner Yapmak
İlk olarak 468 x 60 boyutlarında bi yeni çalışma alanı açıyoruz
Arka planı #209800 olarak ayarlıyoruz (Meşhur değil ama şimdilik öyle yapın)
Daha sonra "Gradient Tool" u kullanarak aşağıdaki gibi bi boyama yapıyoruz...
[Resimleri görebilmek için üye olun veya giriş yapın.]
Resmimiz şu şekli alıyor... Almadıysa sorun sende
[Resimleri görebilmek için üye olun veya giriş yapın.]
Daha sonra aşağıdaki görüldüğü gibi "Eliptical Marquee Tool" u seçerek
, resimdeki gibi sağda bi seçili alan yaratıyoruz
[Resimleri görebilmek için üye olun veya giriş yapın.]
O seçili alan seçili dursun elleşmeden resme sağ tıklayıp "Layer Via Copy" yi tıklıyoruz...
Böylece seçili alan kadar layer ı alttaki resimdençekmiş bulunuyoruz...
Layer Via Copy seçeneği çıkmıyorsa sağ araçlar menüsünden "Marguee Tool" u seçin yada "M" ye basın
Daha sonra Ctrl+D tuşları ile seçili alanı kaldırıyoruz ve "M" ye basarak
"Marquee Tool" u seçiyoruz ve resme sağ tıklayarak "Blending Options" a tıklıyoruz ...
İşte photoshop ta yaratıcılığınızı kullanmanız gereken alan ...
"Blending Options" kutusu açıkken alttaki resimde görüldüğü uygulamaları harifyen yapıyoruz
[Resimleri görebilmek için üye olun veya giriş yapın.]
Eğer bu uygulamaları aynı şekilde yaptıysanız resmimizin son hali şu şekilde olmalı ;
[Resimleri görebilmek için üye olun veya giriş yapın.]
Sonra resmimize yazıları eklemeye geliyor sıra...
"T" ye basarak ya da sol araç kutusundan "T" ye basarak yazı aracını seçip aşağıdaki gibi bi yazı ekliyoruz
[Resimleri görebilmek için üye olun veya giriş yapın.]
Sonra geliyoruz yine "Blending Options" kutusundan yazımıza ruh katmaya ...
[Resimleri görebilmek için üye olun veya giriş yapın.]
Eee gerisi size kalmış artık , yazılar ekleyin , resimler ekleyin , "İmage Ready" ye zıplayarak hareketlendirin...
Kolay gelsın.
alıntıdır
[Linkleri görebilmek için üye olun veya giriş yapın.]
2-) resimler açılmıyorsa tekrar şuradan bakabilirsiniz>>>>
Photoshop'ta Banner Yapımı
İlk önce 468*60 boylarında yeni bir sayfa açıyoruz.
Arka planı 209800 olarak ayarlıyoruz.(Şimdilik böyle yapın)
Daha sonra "Gradient Tool" u kullanarak aşağıdaki gibi bir boyama yapıyoruz.
[Linkleri görebilmek için üye olun veya giriş yapın.]
Resmimiz şu şekli alıyor:
[Linkleri görebilmek için üye olun veya giriş yapın.]
Daha sonra aşağıdaki görüldüğü gibi "Eliptical Marquee Tool" u seçerek,resimdeki gibi sağda bir seçili alan yaratıyoruz.
[Linkleri görebilmek için üye olun veya giriş yapın.]
O seçili alan seçili dursun ellemeden resme sağ tıklayıp "Layer Via Copy"yi tıklıyoruz.
Böylece seçili alan kadar layer'i alttaki resimden çekmiş bulunuyoruz.
Layer Via Copy seçeneği çıkmıyorsa sağ araçlar menüsünden "Marguee Tool" u seçin yada "M" ye basın.
Daha sonra Ctrl+D tuşları ile seçili alanı kaldırıyoruz ve "M" ye basarak
"Marquee Tool" u seçiyoruz ve resme sağ tıklayarak,"Blending Options" a tıklıyoruz .
İşte Photoshop'ta yaratıcılığınızı kullanmanız gereken alan.
"Blending Options" kutusu açıkken alttaki resimde görüldüğü uygulamaları harfiyen yapıyoruz.
[Linkleri görebilmek için üye olun veya giriş yapın.]
Eğer bu uygulamaları aynı şekilde yaptıysanız resmimizin son hali şu şekilde olmalı;
[Linkleri görebilmek için üye olun veya giriş yapın.]
Sonra resmimize yazıları eklemeye geliyor sıra.
"T" ye basarak ya da sol araç kutusundan "T" ye basarak yazı aracını seçip aşağıdaki gibi bir yazı ekliyoruz.
[Linkleri görebilmek için üye olun veya giriş yapın.]
Sonra geliyoruz yine "Blending Options"kutusundan yazımıza ruh katmaya.
[Linkleri görebilmek için üye olun veya giriş yapın.]
Bundan sonrası size kalmış artık [Resimleri görebilmek için üye olun veya giriş yapın.] Yazılar ekleyin,resimler ekleyin, "İmage Ready" ye zıplayarak hareketlendirin.
Arka planı #209800 olarak ayarlıyoruz (Meşhur değil ama şimdilik öyle yapın)
Daha sonra "Gradient Tool" u kullanarak aşağıdaki gibi bi boyama yapıyoruz...
[Resimleri görebilmek için üye olun veya giriş yapın.]
Resmimiz şu şekli alıyor... Almadıysa sorun sende
[Resimleri görebilmek için üye olun veya giriş yapın.]
Daha sonra aşağıdaki görüldüğü gibi "Eliptical Marquee Tool" u seçerek
, resimdeki gibi sağda bi seçili alan yaratıyoruz
[Resimleri görebilmek için üye olun veya giriş yapın.]
O seçili alan seçili dursun elleşmeden resme sağ tıklayıp "Layer Via Copy" yi tıklıyoruz...
Böylece seçili alan kadar layer ı alttaki resimdençekmiş bulunuyoruz...
Layer Via Copy seçeneği çıkmıyorsa sağ araçlar menüsünden "Marguee Tool" u seçin yada "M" ye basın
Daha sonra Ctrl+D tuşları ile seçili alanı kaldırıyoruz ve "M" ye basarak
"Marquee Tool" u seçiyoruz ve resme sağ tıklayarak "Blending Options" a tıklıyoruz ...
İşte photoshop ta yaratıcılığınızı kullanmanız gereken alan ...
"Blending Options" kutusu açıkken alttaki resimde görüldüğü uygulamaları harifyen yapıyoruz
[Resimleri görebilmek için üye olun veya giriş yapın.]
Eğer bu uygulamaları aynı şekilde yaptıysanız resmimizin son hali şu şekilde olmalı ;
[Resimleri görebilmek için üye olun veya giriş yapın.]
Sonra resmimize yazıları eklemeye geliyor sıra...
"T" ye basarak ya da sol araç kutusundan "T" ye basarak yazı aracını seçip aşağıdaki gibi bi yazı ekliyoruz
[Resimleri görebilmek için üye olun veya giriş yapın.]
Sonra geliyoruz yine "Blending Options" kutusundan yazımıza ruh katmaya ...
[Resimleri görebilmek için üye olun veya giriş yapın.]
Eee gerisi size kalmış artık , yazılar ekleyin , resimler ekleyin , "İmage Ready" ye zıplayarak hareketlendirin...
Kolay gelsın.
alıntıdır
[Linkleri görebilmek için üye olun veya giriş yapın.]
2-) resimler açılmıyorsa tekrar şuradan bakabilirsiniz>>>>
Photoshop'ta Banner Yapımı
İlk önce 468*60 boylarında yeni bir sayfa açıyoruz.
Arka planı 209800 olarak ayarlıyoruz.(Şimdilik böyle yapın)
Daha sonra "Gradient Tool" u kullanarak aşağıdaki gibi bir boyama yapıyoruz.
[Linkleri görebilmek için üye olun veya giriş yapın.]
Resmimiz şu şekli alıyor:
[Linkleri görebilmek için üye olun veya giriş yapın.]
Daha sonra aşağıdaki görüldüğü gibi "Eliptical Marquee Tool" u seçerek,resimdeki gibi sağda bir seçili alan yaratıyoruz.
[Linkleri görebilmek için üye olun veya giriş yapın.]
O seçili alan seçili dursun ellemeden resme sağ tıklayıp "Layer Via Copy"yi tıklıyoruz.
Böylece seçili alan kadar layer'i alttaki resimden çekmiş bulunuyoruz.
Layer Via Copy seçeneği çıkmıyorsa sağ araçlar menüsünden "Marguee Tool" u seçin yada "M" ye basın.
Daha sonra Ctrl+D tuşları ile seçili alanı kaldırıyoruz ve "M" ye basarak
"Marquee Tool" u seçiyoruz ve resme sağ tıklayarak,"Blending Options" a tıklıyoruz .
İşte Photoshop'ta yaratıcılığınızı kullanmanız gereken alan.
"Blending Options" kutusu açıkken alttaki resimde görüldüğü uygulamaları harfiyen yapıyoruz.
[Linkleri görebilmek için üye olun veya giriş yapın.]
Eğer bu uygulamaları aynı şekilde yaptıysanız resmimizin son hali şu şekilde olmalı;
[Linkleri görebilmek için üye olun veya giriş yapın.]
Sonra resmimize yazıları eklemeye geliyor sıra.
"T" ye basarak ya da sol araç kutusundan "T" ye basarak yazı aracını seçip aşağıdaki gibi bir yazı ekliyoruz.
[Linkleri görebilmek için üye olun veya giriş yapın.]
Sonra geliyoruz yine "Blending Options"kutusundan yazımıza ruh katmaya.
[Linkleri görebilmek için üye olun veya giriş yapın.]
Bundan sonrası size kalmış artık [Resimleri görebilmek için üye olun veya giriş yapın.] Yazılar ekleyin,resimler ekleyin, "İmage Ready" ye zıplayarak hareketlendirin.
 Geri: PhotoShop'da Banner Yapmak
Geri: PhotoShop'da Banner Yapmak
iyi paylaşım
GoGo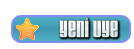
- Mesaj Sayısı : 10
Başarı Puanı : 0
Kayıt tarihi : 20/02/10
Yaş : 34
Nerden : Bilinmiyor
1 sayfadaki 1 sayfası
Bu forumun müsaadesi var:
Bu forumdaki mesajlara cevap veremezsiniz








